Oracle VM VirtualBox: Eminim çoğumuz
windows(xp, vista, w7, w8 vs.) işletim sitemini kullanıyor, onun
avantajlarından vazgeçemiyorsunuz. Fakat sıkıldınız, yeni yeni
işletim sistemleri görmek denemek kim istemez lakin yeni bir sistem
kurmak için çekiniyorsunuz sebep en küçük bir yanlışta işletim
sisteminiz de bir hataya sebebiyet vererek istemeden de olsa kayıtlı
verilerinizin, hatıralarınızın biranda uçup gitmesi. Çok acı,
insanda kendini affedilemez bir duyguya sürükler. İşte tam burada
devreye “Oracle VM VirtualBox” sihirli sopasını bizim için
sallıyor.
Programı ücretsiz olarak temin
edebilirsiniz. Yayımcı kuruluşun sitesinden indirmek için
tıklayınız lütfen!
Şuanda bilgisayarınız da hangi
işletim sistemi kuruluysa onu indiriniz windows kuruluysa windows' u
linux kuruluysa linux' u indiriniz. İndirdikten sonra 32 bit ve 64
bit iki adet exe göreceksiniz bilgisayarınız hangine uyumluysa onu
kurunuz. Tüm bu işlemlerin ardından kurulum aşamasına geçiyoruz.
Kurulum: Önce ayarlar, setup exe yi
tıkladıktan sonra next diyoruz, ardından lisans sözleşmesini
kabul edip iki defa next diyelim. Açılan pencere de masaüstüne
kısayol oluşturulsun mu? diye soruyor ona da next diyoruz network
arayüz penceresi çıktı yes diyerek ayarlar kısmını burada
noktalıyoruz. Şimdi kuruluma geçiyoruz, install yapalım olur da
“Software Installation” uyarı penceresi çıkarsa, “Continue
Anyway” diyoruz. Son olarak Finish diyerek kurulumu bitiriyoruz.
Sanal işletim sistemi ekleme: Programı
çalıştıralım. Sol köşede “Yeni” tıklıyoruz, ileri
diyelim. “İsim” kısmına herhangi bir ad verebilirsiniz, hemen
altında işletim sistemi ve versiyonu belirtiyoruz. Örneğin
windows kuracaksanız bunun versiyonu olan “windows 3.1” den
tutunda W8 e kadar tüm işletim sistemleri mevcut sadece bize seçmek
kalıyor.
Örnek resim( Resmi seçemiyorsanız üzerine tıklayınız!)
Ben elimde halihazır da bulunan linux' u kuracağım bunun
için işletim sistemini “Linux”, versiyon olarak da “Debian,
Ubuntu” Ya da hiç bilmiyorsam “Other Linux” seçeneğini
işaretliyerek ileri diyorum. Ram boyutunu belirtmemiz isteniyor,
Örnek resim( Resmi seçemiyorsanız üzerine tıklayınız!)
resimde görüldüğü gibi ilk başta 256 mb seçili durumda bunu
kendinize göre değiştirebilirsiniz. Tavsiyem toplam ram boyutunun
%2,66 oranını mutlaka korumanız olacaktır yani 1Gb Ram' iniz
varsa buna ayıracağınız ram boyutu en fazla 384 mb olmalıdır.
2Gb için 768 mb
4Gb için 1536 mb gibi
örneklendirebilirim. Seçimimizi yaptıktan sonra dört defa ileri
diyoruz. Dedikten sonra bizden sanal işletim sistemi için sanal
hardisk boyunu belirtmemiz isteniyor. Normalde 8Gb seçilidir, bu
fazlasıyla yeterli olacaktır tavsiyem değiştirmemeniz yönündedir.
İleri diyoruz ve create ettik.
Sanal işletim sistemini ilk
çalıştırma: Yukarıdan “Başlat” diyoruz ve ileri diyoruz.
Bizden sanal ortamı seçmemiz isteniyor yani kurulacak olan işletim
sisteminin “dmg, iso yada cdr” dosyasını istiyor. Nedir bunlar?
İlerleyen derslerde konu olacak, yalnız kısaca şunu
söyleyebilirim ki sıkıştırılmış gibi görünen ama aslen öyle
olmayan, istenildiğinde disklere yakılabilen hazır sistemsel
program paketi. Ben yine elimdeki “iso” dosyasını
seçiyorum(Sizde iso dosyası yoksa internet den indirebilir ya da
iso yapma programlarını indirerek baştan yapabilirsiniz) ileri
dedikten sonra başlat diyorum. İşte yeni işletim sistemimiz
açıldı.
Örnek resim( Resmi seçemiyorsanız üzerine tıklayınız!)
Örnek resim( Resmi seçemiyorsanız üzerine tıklayınız!)
Sanal işletim sistemi ile gerçek olan işletim sistemi
arasında, klavyenin sağ tarafındaki “ctrl+f” tuşuna basarak
geçişler yapabilirsiniz..
Güncel: Video eklendi..
Güncel: Video eklendi..
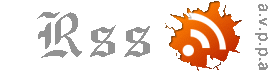




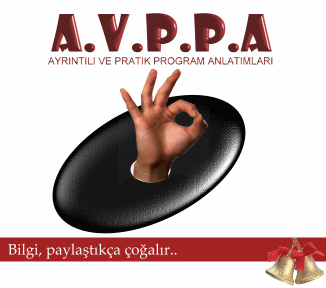







0 yorum:
Yorum Gönder